Fungsi AVERAGE: Kegunaan dan Cara Menggunakannya di Microsoft Excel
Fungsi Average pada Microsoft Excel yaitu untuk menghitung rata-rata dari sekumpulan data atau nilai yang ada. Biasanya fungsi AVERAGE ini digunakan untuk menghitung rata-rata nilai siswa, rata-rata penjualan bulanan atau tahunan, rata-rata pendapatan, masih banyak lagi lainnya.
Berikut adalah sintaks fungsi AVERAGE adalah sebagai berikut:
=AVERAGE(Number 1:[Number 2]; …)
Keterangan:
Number 1: Argument yang wajib diisi berupa input referensi sel atau range yang akan dijadikan sebagai angka pertama.
Number 2: Bersifat optional sehingga dapat diisi maupun dikosongkan.

Setelah mengetahui penjelasan mengenai kegunaan fungsi AVERAGE, selanjutnya yuk coba simak cara menggunakan rumus AVERAGE di Microsoft Excel, yaitu:
1. Buka Microsoft Excel
2. Masukkan contoh data seperti di bawah ini
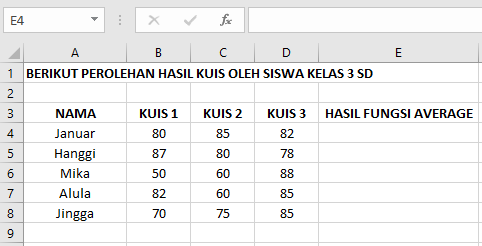
3. Masukkan rumus fungsi =AVERAGE(A4:D4) di formula bar cell E4 kemudian klik enter
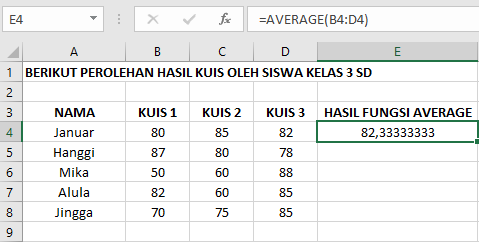
Hasilnya adalah “82,33333333” karena merupakan rata-rata dari (80 + 85 + 82) : 3.
4. Masukkan rumus fungsi =AVERAGE(A5:D5) di formula bar cell E5 kemudian klik enter

Hasilnya “81,66666667” karena merupakan rata-rata dari (87 + 80 + 78) : 3.
5. Masukkan rumus fungsi =AVERAGE(A6:D6) di formula bar cell E6 kemudian klik enter
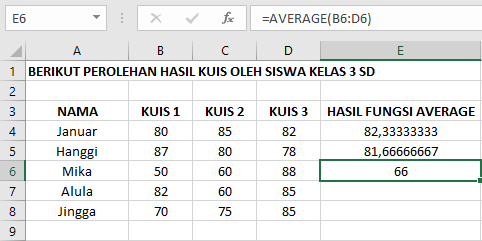
Hasilnya “66” karena merupakan jawaban dari rata-rata (50 + 60 + 88) : 3.
6. Masukkan rumus fungsi =AVERAGE(A7:D7) di formula bar cell E7 kemudian klik enter

Hasilnya “75,66666667” karena merupakan jawaban dari rata-rata (82 + 60 + 85) : 3.
7. Masukkan rumus fungsi =AVERAGE(A8:D8) di formula bar cell E8 kemudian klik enter
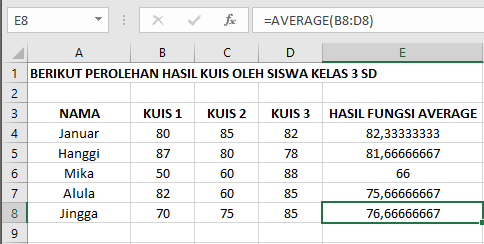
Hasilnya “76,66666667” karena merupakan jawaban rata-rata dari (70 + 75 + 85) : 3.
8. Selesai
Demikianlah penjelasan mengenai fungsi AVERAGE pada Microsoft Excel dan langkah-langkahnya. Semoga informasi ini berguna bagi Anda dan selamat mencoba!.
*Penulis: Nabila Salsa Bila
Posting Komentar untuk "Fungsi AVERAGE: Kegunaan dan Cara Menggunakannya di Microsoft Excel"
Jangan lupa tinggalkan komentar, jika konten ini bermanfaat. Terima kasih.