Fungsi LOOKUP: Kegunaan, Contoh, dan Tutorial di Microsoft Excel
Fungsi LOOKUP pada Microsoft Excel untuk menghasilkan sebuah nilai baik dari satu baris maupun satu kolom sebuah array. Fungsi ini terbagi menjadi dua, yaitu dalam bentuk vector dan dalam bentuk array.
A. Fungsi LOOKUP dalam bentuk Vekctor
Vector merupakan sebuah range excel yang hanya terdiri dari satu baris atau satu kolom. Fungsi LOOKUP dalam bentuk vector yaitu untuk mencari nilai dalam range satu baris atau satu kolom dan mengembalikan nilai dari posisi yang sama dalam rentang stau baris atau satu kolom yang kedua.
Saat menggunakan jenis fungsi ini, maka harus mencari dari daftar nilai yang ukurannya besar atau ketika nilainya mungkin berubah setelah sekian lama.
Sintak fungsi LOOKUP dalam bentuk Vector adalah sebagai berikut:
=LOOKUP(Lookup_value;Lookup_vector;(Result_vector))
Keterangan:
Lookup_value: Nilai yang dicari LOOKUP pada vector pertama, biasanya berupa angka, teks, nilai logika, nama range, atau referensi yang merujuk ke sebuah nilai.
Lookup_vector: Sebuah range yang berisi satu baris atau satu kolom, biasanya berupa teks, angka, atau nilai logika.
Nilai-nilai dalam Lookup_vector harus ditempatkan ke dalam urutan naik (..,-2,-1,0,1,2,…,A-Z, FALSE, TRUE). Jika tidak demikian, maka LOOKUP mungkin tidak mengembalikan nilai yang tepat. Teks huruf besar dan kecil sama saja.
Result_vector: argument ini bersifat optional sehingga dapat diisi atau dikosongi. Result_vector merupakan range lain yang berisi satu baris atau satu kolom. Ukurannya harus sama dengan Lookup_vector.

Berikut adalah contoh dan tutorial dalam memasukkan rumus fungsi LOOKUP.
1. Buka Microsoft Excel
2. Masukkan contoh data seperti di bawah ini

3. Memasukkan rumus fungsi =LOOKUP(C2;A10;(B10)) di formula bar cell D2 kemudian klik enter

Hasilnya, sesuai dengan kode barang di tabel bantu karena cell C2 kode barangnya BW-01 yang menunjukkan barang tas.
4. Memasukkan rumus fungsi =LOOKUP(C3;A10;(B10)) di formula bar cell D2 kemudian klik enter
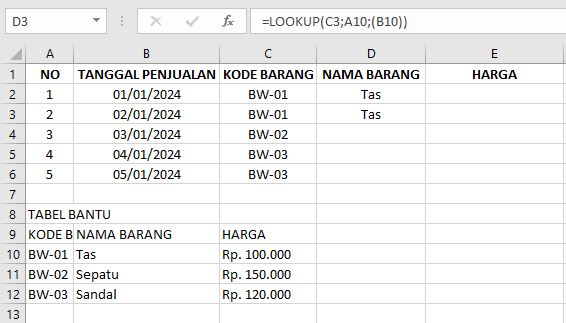
Hasilnya, sesuai dengan kode barang di tabel bantu karena cell C3 kode barangnya BW-01 yang menunjukkan barang tas.
5. Memasukkan rumus fungsi =LOOKUP(C4;A11;(B11)) di formula bar cell D2 kemudian klik enter

Hasilnya, sesuai dengan kode barang di tabel bantu karena cell C4 kode barangnya BW-02 yang menunjukkan barang sepatu.
6. Memasukkan rumus fungsi =LOOKUP(C5;A112;(B12)) di formula bar cell D2 kemudian klik enter
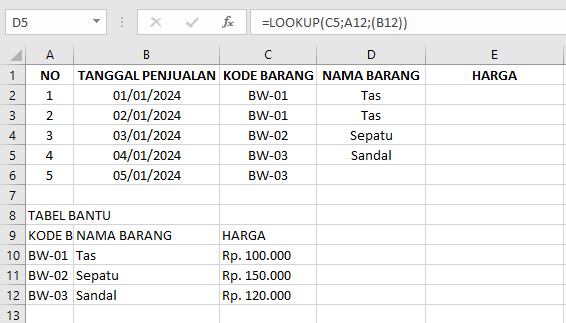
Hasilnya, sesuai dengan kode barang di tabel bantu karena cell C5 kode barangnya BW-03 yang menunjukkan barang sandal
7. Memasukkan rumus fungsi =LOOKUP(C2;A10;(B2)) di formula bar cell D2 kemudian klik enter
*Penulis: Nabila Salsa Bila
Posting Komentar untuk "Fungsi LOOKUP: Kegunaan, Contoh, dan Tutorial di Microsoft Excel"
Jangan lupa tinggalkan komentar, jika konten ini bermanfaat. Terima kasih.