Fungsi HLOOKUP pada Microsoft Excel dan Tutorialnya
Fungsi HLOOKUP pada Microsoft Excel digunakan untuk mencari data pada baris pertama sebuah tabel data kemudian mengambil nilai dari sel manapun di kolom yang sama pada data tabel tersebut. Pencarian dengan HLOOKUP terdapat pada baris pertama sebuah tabel atau range dan hasil yang dikembalikan ada di kolom yang sama.
Awalan huruf “H” pada fungsi HLOOKUP merupakan singkatan dari kata “Horizontal” yang merujuk paa bentuk tabel referensi yang digunakan dimana header atau judul tabel etrletak di bagian kiri field datanya tersusun samping secara horizontal.
Sintaks fungsi HLOOKUP pada Microsoft Excel adalah sebagai berikut:
=HLOOKUP(NilaiyangDicari;TabelReferensi;NomorBaris;(RangeLookup))
Keterangan:
NilaiyangDicari: Nilai yang dicari pada baris pertama tabel berupa nilai, referensi, atau string teks.
TabelReferensi: Tabel data dimana Nilai yang dicari akan ditemukan pada baris pertamanya dimana referensinya berupa range, tabel, nama range, atau nama tabel.
NomorBaris: Nomor baris dalam Tabel Referensi yang akan menghasilkan nilai yang cocok.
RangeLookup: Berisi argument TRUE atau FALSE, yang menentukan apakah HLOOKUP mencari kecocokan yang sama persis atau kecocokan yang mendekati. Jika berisi TRUE atau dikosongkan maka HLOOKUP akan menghasilkan kecocokan yanh mendekati. Jika FALSE, maka HLOOKUP akan menemukan kecocokan persis. Jika tidak ditemukan, maka akan menghasilkan nilai kesalahan #N/A,

Berikut adalah cara memasukkan rumus fungsi HLOOKUP pada Microsoft Excel.
1. Buka Microsoft Excel
2. Masukkan contoh data seperti di bawah ini
a. Membuat sheet 1 di Microsoft Excel dengan tabel berikut ini.
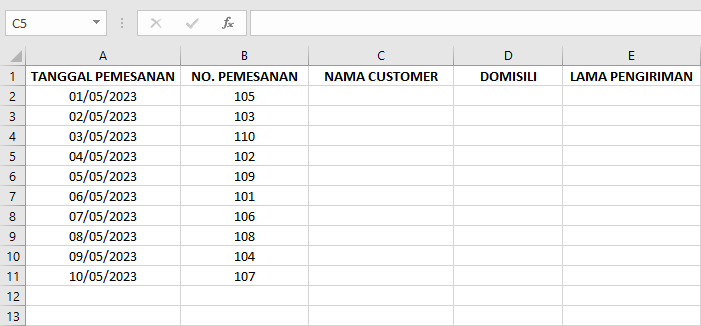
b. Membuat sheet 2 di Microsoft Excel dengan tabel berikut ini sebagai tabel referensi untuk mengisi sheet 1
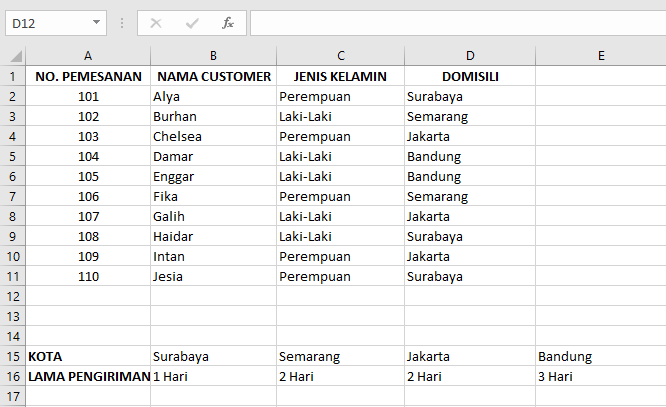
3. Masukkan rumus fungsi =HLOOKUP(D2;Sheet2!A15:E16;2;0) di formula bar cell E2 kemudian klik enter
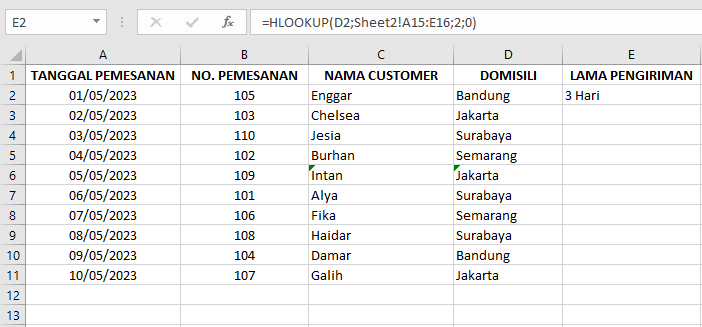
D2 menunjukkan domisili yang digunakan sebagai acuan, Sheet2!A15:E16 menunjukkan data tabel referensi yang ada di sheet 2, 2 menunjukkan kolom kedua berupa lama pengiriman yang terletak pada tabel referensi di sheet 2, dan 0 menunjukkan FALSE karena menginginkan data dengan hasil yang sama.
Hasilnya nama customer Enggar berdomisili di Bandung membutuhkan lama pengiriman 3 hari sesuai data yang pada tabel referensi
4. Tarik kursor di bagian E2 ke bawah maka secara otomatis akan terisi lama pengiriman sesuai dengan data tabel referensi

5. Selesai
Itulah penjelasan mengenai fungsi HLOOKUP mulai dari kegunaan, rumus, dan cara memasukkan rumus ke dalam Excel. Semoga informasi ini bermanfaat dan selamat mencoba
*Penulis: Nabila Salsa Bila
Posting Komentar untuk "Fungsi HLOOKUP pada Microsoft Excel dan Tutorialnya"
Jangan lupa tinggalkan komentar, jika konten ini bermanfaat. Terima kasih.