Cara Memasukkan Fungsi AND di Microsoft Excel
Fungsi AND merupakan fungsi Excel yang masuk dalam kategori Logika untuk mendapatkan nilai logika TRUE atau FALSE dari perbandingan dua kondisi atau lebih.
Fungsi AND akan menghasilkan nilai logika TRUE apabila seluruh kondisi argument yang diuji terpenuhi atau mengevaluasi yang diuji terpenuhi atau mengevaluasi ke TRUE. Fungsi AND akan menghasilkan nilai FALSE jika salah satu argument tidak terpenuhi atau mengevaluasi ke FALSE.

Secara singkatnya, dapat digambarkan sebagai berikut:
|
UJI LOGIKA |
HASIL RUMUS AND |
|
Semua kondisi logika bernilai TRUE |
TRUE |
|
Semua kondisi logika bernilai FALSE |
FALSE |
|
Satu atau lebih evaluasi kondisi bernilai FALSE |
FALSE |
Sedangkan, untuk tabel perbandingan rumus AND dengan dua kondisi evaluasi sebagai berikut:
|
EVALUASI 1 |
EVALUASI 2 |
HASIL AND |
|
TRUE |
TRUE |
TRUE |
|
TRUE |
FALSE |
FALSE |
|
FALSE |
TRUE |
FALSE |
|
FALSE |
FALSE |
FALSE |
Tabel fungsi AND dengan tiga kondisi evaluasi digambarkan sebagai berikut:
|
EVALUASI 1 |
EVALUASI 2 |
EVALUASI 3 |
HASIL AND |
|
TRUE |
TRUE |
TRUE |
TRUE |
|
TRUE |
TRUE |
FALSE |
FALSE |
|
TRUE |
FALSE |
TRUE |
FALSE |
|
TRUE |
FALSE |
FALSE |
FALSE |
|
FALSE |
TRUE |
TRUE |
FALSE |
|
FALSE |
TRUE |
FALSE |
FALSE |
|
FALSE |
FALSE |
TRUE |
FALSE |
|
FALSE |
FALSE |
FALSE |
FALSE |
Cara Memasukkan Fungsi AND di Microsoft Excel
1. Perhatikan contoh data berikut ini
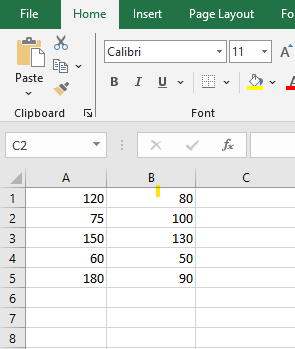
Kita akan memasukkan fungsi AND dengan pedoman bahwa nilai TRUE didapatkan jika cell A >100 dan cell B <100.
2. Memasukkan fungsi AND yaitu =AND(A1>100;B1<100)

Cell C1 bernilai TRUE karena cell A1 memiliki nilai >100 dan cell B1 memiliki nilai <100.
3. Ulangi memasukkan rumus AND untuk cell berikutnya =AND(A2>100;B2<100)
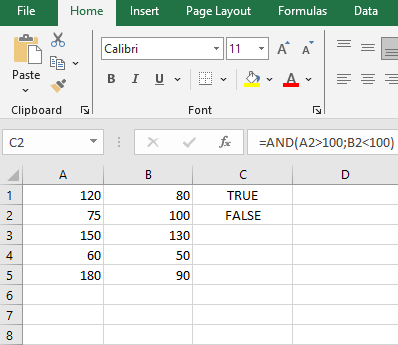
Cell C2 bernilai FALSE karena salah satu cell salah yaitu cell A2 bernilai <100.
4. Ulangi langkah yang sama dengan memasukkan =AND(A3>100;B3<100)

C3 bernilai FALSE karena salah satu cell yaitu cell B3 memiliki nilai >100
5. Ulangi langkah yang sama dengan memasukkan =AND(A4>100;B4<100)
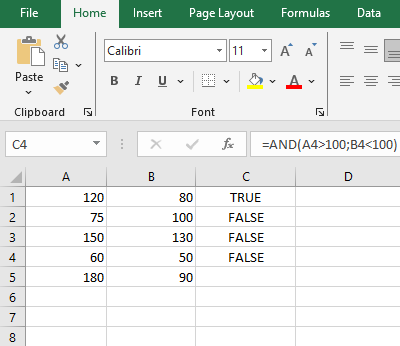
C4 bernilai FALSE karena salah satu cell yaitu cell A4 memiliki nilai <100
6. Ulangi langkah yang sama dengan memasukkan rumus =AND(A5>100;B5<100)
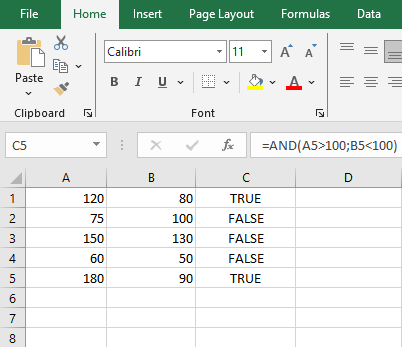
C5 bernilai TRUE karena cell A5 memiliki nilai >100 dan cell B5 memiliki nilai <100
Demikianlah, tutorial microsoft excel, dengan spesifik Cara Memasukkan Fungsi AND di Microsoft Excel. Semoga bermanfaat.
*Penulis: Nabila Salsa Bila
Posting Komentar untuk "Cara Memasukkan Fungsi AND di Microsoft Excel"
Jangan lupa tinggalkan komentar, jika konten ini bermanfaat. Terima kasih.